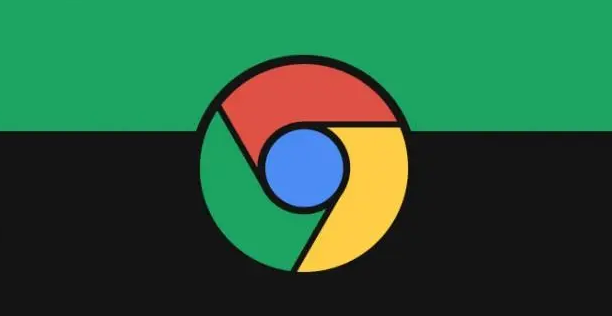详情介绍
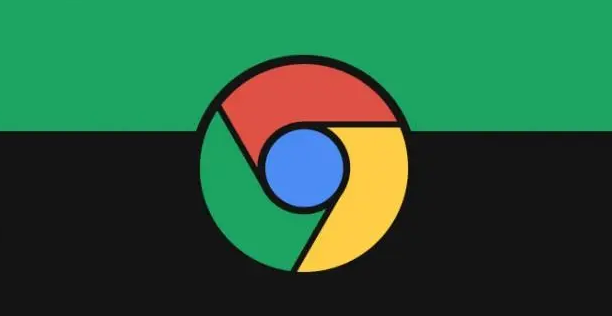
在日常使用电脑的过程中,我们可能会安装许多Chrome浏览器的扩展程序来提升工作效率和浏览体验。然而,有时候某些扩展程序可能会影响浏览器的性能,或者我们不再需要它们。这时,了解如何在Windows操作系统中禁用这些Chrome扩展程序就显得尤为重要。本文将为您详细介绍这一操作步骤,确保您的浏览器环境保持最佳状态。
一、打开Chrome浏览器
首先,您需要在Windows系统中启动Chrome浏览器。双击桌面上的Chrome图标或通过开始菜单找到并点击Chrome浏览器的快捷方式,即可打开浏览器。
二、访问扩展程序页面
1. 在Chrome浏览器的右上角,您会看到一个由三个垂直点组成的“更多”按钮(也称为“自定义及控制”按钮)。点击这个按钮,会弹出一个下拉菜单。
2. 在下拉菜单中,选择“更多工具”,然后从子菜单中点击“扩展程序”。这将带您进入一个新的页面,其中列出了所有已安装的Chrome扩展程序。
三、禁用特定的扩展程序
1. 在“扩展程序”页面中,您会看到已安装的所有扩展程序列表,每个扩展旁边都有一个开关按钮。默认情况下,如果扩展正在运行,开关会显示为蓝色(开启状态)。
2. 找到您想要禁用的扩展程序。要禁用某个扩展,只需将对应的开关从“开启”(蓝色)切换到“关闭”(灰色)位置。
3. 一旦切换到关闭状态,该扩展程序将被立即禁用,并且其图标可能会变灰或消失(取决于具体扩展的设计)。此时,该扩展的功能将不再生效,直到您再次启用它。
四、确认禁用状态
完成上述步骤后,为了确保扩展程序已被成功禁用,您可以刷新当前页面或重新启动Chrome浏览器。然后,尝试执行该扩展原本提供的功能,以验证其是否已被正确禁用。
五、恢复或删除扩展程序
如果您将来需要重新启用某个已禁用的扩展程序,只需再次进入“扩展程序”页面,将相应的开关切换回“开启”状态即可。此外,如果您确定不再需要某个扩展程序,也可以在“扩展程序”页面中点击该扩展旁边的“移除”按钮(垃圾桶图标),将其永久删除。
通过以上步骤,您可以轻松地在Windows系统中禁用Chrome浏览器的扩展程序,从而优化浏览器性能,减少不必要的干扰。记得定期检查和管理您的扩展程序,以确保您的浏览器环境始终保持最佳状态。