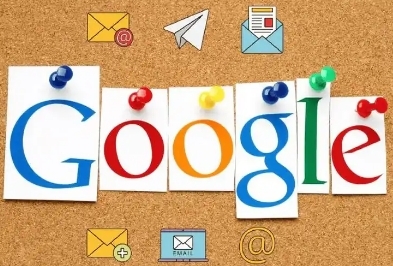详情介绍
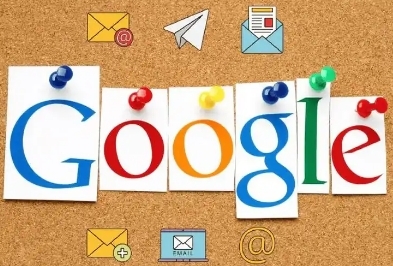
以下是Google Chrome浏览器提升浏览器启动速度的方法:
减少启动项
1. 禁用不必要的扩展:许多软件在安装时会默认设置为随系统启动而自动运行,这包括一些浏览器扩展。打开Chrome浏览器,点击右上角的菜单按钮(三个点),选择“更多工具”-“扩展程序”。在扩展程序页面中,找到那些不常用或不需要在启动时加载的扩展,将其开关关闭。
2. 管理启动时的任务:按下Win+R键,输入“msconfig”并回车,打开系统配置窗口。在“启动”选项卡中,取消勾选与Chrome浏览器相关的不必要的启动项,如Chrome的自动更新程序等,然后点击“确定”保存设置。
清理浏览器数据
1. 清除浏览数据:浏览器在长时间使用后会积累大量的缓存文件和历史记录,这些文件不仅占用磁盘空间,还可能影响浏览器的启动速度。操作方法:打开Chrome浏览器,点击右上角的菜单按钮(三个点),选择“更多工具”-“清除浏览数据”。在弹出的窗口中,选择要清除的数据类型,如缓存的图片和文件、Cookie和其他站点数据等,然后点击“清除数据”按钮。
2. 优化缓存设置:在Chrome浏览器中,点击右上角的菜单按钮(三个点),选择“设置”。在设置页面中,向下滚动找到“隐私设置和安全性”部分,点击“网站设置”。在“网站设置”中,可以对各个网站的缓存权限进行管理,限制一些不必要频繁访问的网站缓存大小或禁止其缓存,以减少浏览器启动时加载缓存的数据量。
优化硬件相关设置
1. 调整虚拟内存:右键点击“此电脑”,选择“属性”,在弹出的窗口中点击“高级系统设置”。在“系统属性”窗口的“高级”选项卡下,点击“性能”区域的“设置”按钮。在“性能选项”窗口中,切换到“高级”选项卡,点击“虚拟内存”区域的“更改”按钮。取消勾选“自动管理所有驱动器的分页文件大小”,然后根据实际需要自定义虚拟内存的大小和存放位置,一般来说,可以适当增大虚拟内存的大小,但不要设置得过大,以免影响系统性能。
2. 检查硬盘健康:使用硬盘检测工具,如CrystalDiskInfo等,检查硬盘的健康状况。如果硬盘存在坏道或其他故障,可能会导致数据读取速度变慢,从而影响Chrome浏览器的启动速度。若发现硬盘有问题,及时备份数据并更换硬盘。
其他优化方法
1. 更新Chrome浏览器:Chrome浏览器会不断进行更新,以提高性能和修复漏洞。定期检查并更新Chrome浏览器到最新版本,可能会带来启动速度的提升。在Chrome浏览器中,点击右上角的菜单按钮(三个点),选择“帮助”-“关于Google Chrome”,浏览器会自动检查并下载更新。
2. 使用优化工具:有一些第三方工具可以对Chrome浏览器进行优化,例如SpeedyFox。它可以在不丢失任何数据的前提下压缩浏览器的数据库,从而提升启动速度。不过在使用第三方工具时,要注意从官方可靠渠道下载,避免下载到恶意软件。