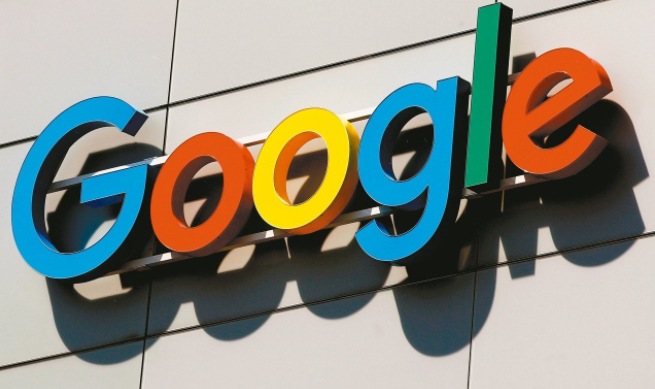详情介绍
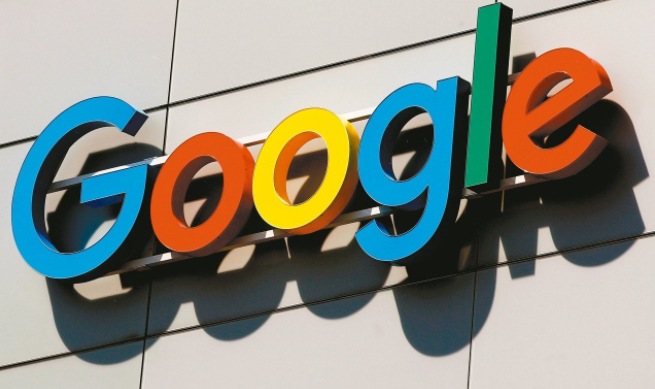
在 Chrome 浏览器中查看网页开发工具主要有以下几种方法:
方法一:通过菜单栏打开。首先,打开 Chrome 浏览器,在浏览器的右上角点击三个竖点组成的菜单图标,这通常是位于窗口右上角的一个明显位置。接着,将鼠标指针移动到“更多工具”选项上,在这里你可以看到“开发者工具”这一子选项,点击它即可打开开发工具面板。这个面板功能强大,包含了多个不同的标签页,如“Elements”(元素)、“Console”(控制台)、“Sources”(源代码)等,每个标签页都有其特定的用途和功能,方便开发者对网页进行深入分析和调试。
方法二:使用快捷键。对于熟悉快捷键操作的用户来说,使用快捷键可以更快速地打开开发工具。在 Windows 系统中,按下“Ctrl + Shift + I”组合键;在 Mac 系统中,按下“Command + Option + I”组合键,即可快速调出 Chrome 浏览器的开发工具面板。这种方式无需通过菜单层层点击,能够大大提高操作效率,尤其适用于需要频繁切换查看开发工具的情况。
方法三:右键单击页面并选择。在 Chrome 浏览器中浏览网页时,还可以直接在页面上的任意位置右键单击,然后从弹出的上下文菜单中选择“检查”选项。这样也会弹出开发工具面板,并且会自动定位到你右键单击的元素,这对于快速查看和分析特定页面元素的样式、属性等信息非常有用。例如,当你想查看某个图片或链接的具体样式设置时,这种方法就很方便。
当开发工具面板打开后,你可以根据自己的需求对其进行各种操作和设置。比如,可以在“Elements”标签页中查看和修改页面的 HTML 和 CSS 代码结构,直观地了解页面的布局和样式是如何构建的;在“Console”标签页中查看 JavaScript 代码的执行情况以及输出的错误或警告信息,帮助排查脚本方面的问题;在“Network”标签页中监测网络请求和响应,分析页面加载速度和资源加载情况等。通过熟练运用 Chrome 浏览器的开发工具,无论是专业的前端开发人员进行网页调试和优化,还是普通用户想要深入了解网页背后的技术原理,都能够从中受益。