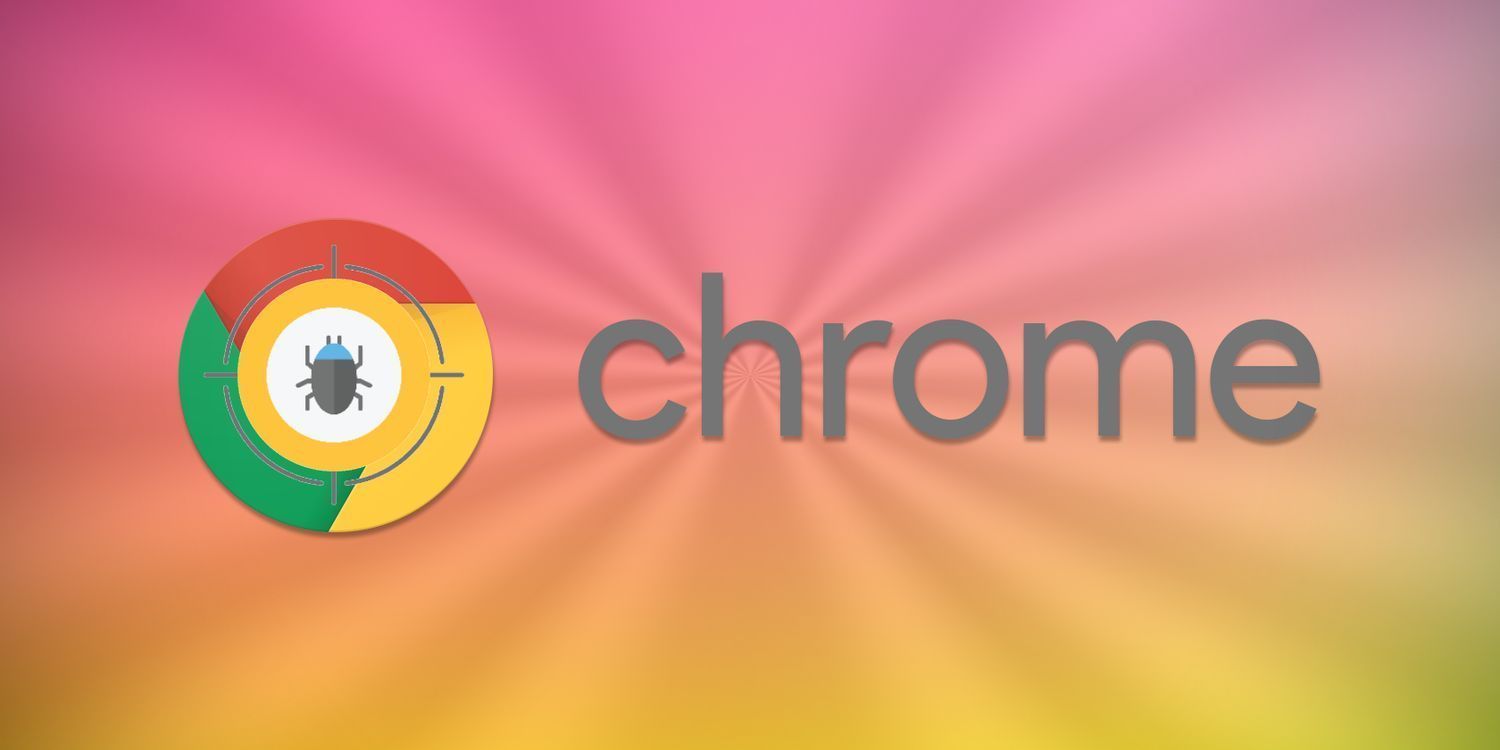详情介绍
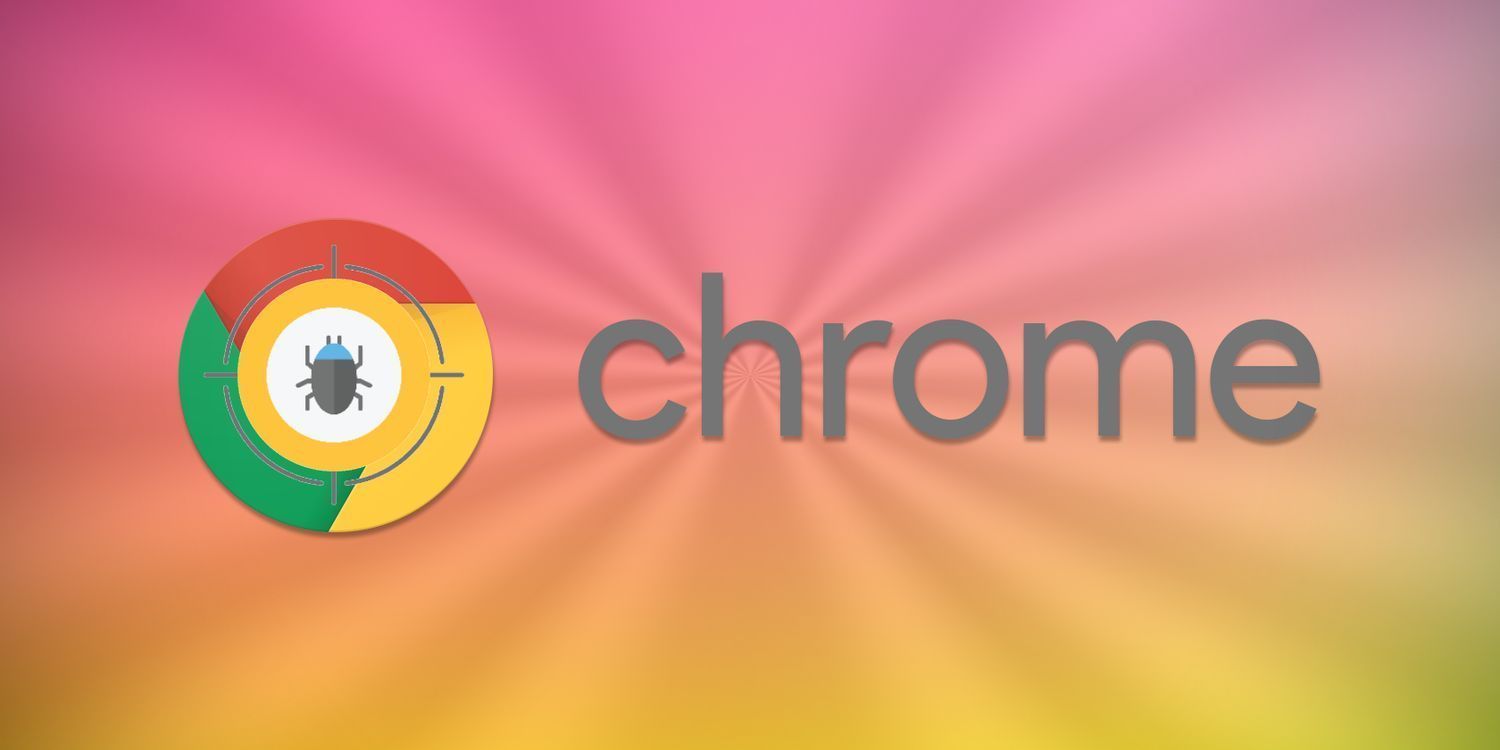
在信息爆炸的时代,如何快速且精准地找到所需内容成为了众多网友关注的焦点。谷歌浏览器作为全球广泛使用的一款浏览器,其内置的快捷搜索功能为用户提供了极大的便利。下面将详细介绍谷歌浏览器快捷搜索功能的使用技巧,帮助你快速找到所需内容。
一、地址栏快捷搜索
1. 直接输入关键词
- 打开谷歌浏览器后,在地址栏中直接输入你想要查找的关键词,然后按下回车键。例如,如果你想查找关于“人工智能”的资料,只需在地址栏输入“人工智能”,浏览器就会自动跳转到相关的搜索结果页面。这种方式最为直接和便捷,适用于各种类型的搜索需求。
2. 使用引号进行精确搜索
- 当你需要查找包含特定短语或词组的内容时,可以使用引号将关键词括起来。例如,输入“人工智能的发展”,这样搜索引擎会优先显示包含这个完整词组的网页,而不是分别包含“人工智能”和“发展”的网页,从而提高搜索的精准度。
3. 利用减号排除特定关键词
- 有时候,你可能希望在搜索结果中排除某些不相关的内容。这时,可以在关键词后面加上减号,再跟上要排除的关键词。比如,你想查找关于“苹果”的信息,但不想看到与“苹果公司”相关的内容,就可以在地址栏输入“苹果 -公司”,这样搜索结果中就会排除掉与“苹果公司”相关的网页。
二、使用快捷键提升搜索效率
1. Ctrl + L(Windows/Linux)/Cmd + L(Mac)快速定位地址栏
- 无论你当前在浏览器的哪个位置,按下这个组合键都可以快速将光标定位到地址栏,方便你直接输入关键词进行搜索,无需用鼠标点击地址栏,大大节省了时间。
2. Ctrl + D(Windows/Linux)/Cmd + D(Mac)添加书签
- 当你找到有价值的网页时,可以按下这个组合键将其添加到书签中。以后需要再次访问该网页时,只需点击书签即可,方便快捷。同时,你还可以通过鼠标右键点击书签,对书签进行编辑、删除等操作。
3. Ctrl + Shift + D(Windows/Linux)/Cmd + Shift + D(Mac)显示或隐藏书签栏
- 如果你的书签较多,或者不想让书签栏占用界面空间,可以通过这个组合键来显示或隐藏书签栏。当书签栏隐藏时,浏览器界面会更加简洁;当需要使用书签时,随时可以将其显示出来。
三、利用搜索建议和自动完成功能
1. 查看搜索建议
- 当你在地址栏输入部分关键词时,谷歌浏览器会自动根据你输入的内容提供一些相关的搜索建议。这些建议通常是基于热门搜索和历史搜索数据生成的,可以帮助你更快地找到想要的内容。你可以使用鼠标或键盘上的上下箭头键选择搜索建议,然后按下回车键进行搜索。
2. 自动完成功能
- 除了搜索建议外,谷歌浏览器还具有自动完成功能。当你输入一个常见的网址或关键词时,浏览器会自动补全剩余的部分。例如,当你输入“www.baidu.”时,浏览器会自动补全为“www.baidu.com”。这不仅可以减少输入的工作量,还能避免因拼写错误而导致的搜索结果不准确的问题。
四、设置搜索偏好
1. 自定义搜索引擎
- 谷歌浏览器允许你添加和管理多个搜索引擎。如果你经常使用其他搜索引擎,如百度、必应等,可以在浏览器的设置中添加这些搜索引擎,并设置默认搜索引擎。这样,在地址栏进行搜索时,就可以根据自己的需求选择合适的搜索引擎。
2. 调整搜索结果显示方式
- 你还可以根据自己的喜好调整搜索结果的显示方式,如每页显示的搜索结果数量、是否显示图片预览等。这些设置可以在浏览器的搜索设置中找到,通过合理的调整,可以让搜索结果更符合你的阅读习惯。
总之,掌握谷歌浏览器的快捷搜索功能使用技巧,能够让你在互联网上更加高效地获取所需信息。无论是通过地址栏的灵活运用、快捷键的操作,还是利用搜索建议和自动完成功能,都能帮助你快速找到目标内容。同时,合理设置搜索偏好也能进一步提升搜索体验。希望以上介绍的技巧能对你有所帮助,让你在网络世界中畅游无阻。