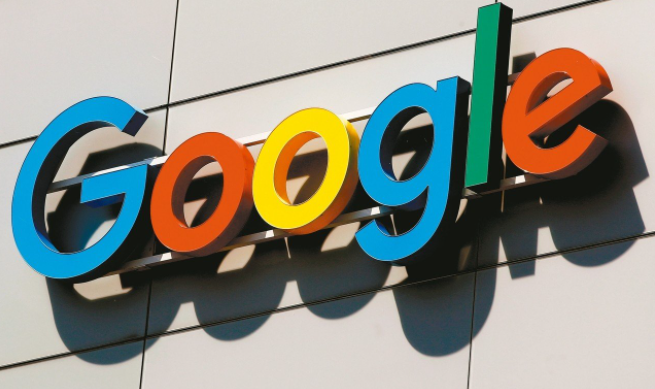详情介绍
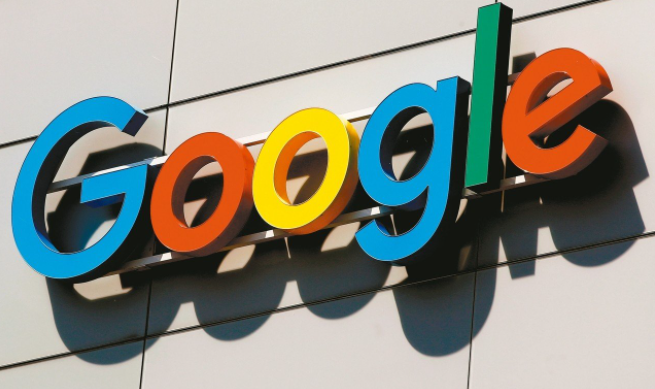
《如何通过 Chrome 浏览器解决浏览器崩溃的问题》
Chrome 浏览器作为一款广受欢迎的网络浏览器,偶尔也会出现崩溃的情况。浏览器崩溃不仅会打断我们的浏览体验,还可能导致数据丢失或无法正常访问网页。当遇到 Chrome 浏览器崩溃时,我们可以尝试以下几种方法来解决问题:
一、清除缓存和 Cookie
缓存和 Cookie 是浏览器在运行过程中存储在本地的一些数据,它们可以帮助提高浏览速度,但有时也会导致浏览器崩溃。定期清除缓存和 Cookie 可以有效减少浏览器崩溃的发生。
具体操作步骤如下:
1. 打开 Chrome 浏览器,点击右上角的三个点图标,选择“更多工具”>“清除浏览数据”。
2. 在弹出的窗口中,选择“所有时间”或“过去一小时”等时间范围,勾选“缓存的图片和文件”以及“Cookie 及其他网站数据”,然后点击“清除数据”按钮。
3. 等待清除过程完成,关闭浏览器并重新打开,查看问题是否得到解决。
二、更新 Chrome 浏览器
旧版本的 Chrome 浏览器可能存在一些已知的漏洞或兼容性问题,这些问题可能导致浏览器崩溃。及时更新 Chrome 浏览器到最新版本可以修复这些问题,提高浏览器的稳定性。
更新 Chrome 浏览器的方法很简单:
1. 打开 Chrome 浏览器,点击右上角的三个点图标,选择“帮助”>“关于 Google Chrome”。
2. 在弹出的窗口中,Chrome 浏览器会自动检查是否有可用的更新。如果有更新,点击“更新”按钮即可开始下载和安装更新。
3. 更新完成后,关闭浏览器并重新打开,查看问题是否得到解决。
三、禁用不必要的扩展程序
Chrome 浏览器支持安装各种扩展程序,这些扩展程序可以为浏览器添加额外的功能,但有些扩展程序可能与 Chrome 浏览器不兼容,导致浏览器崩溃。如果最近安装了新的扩展程序后出现浏览器崩溃的情况,可以尝试禁用这些扩展程序。
禁用扩展程序的方法如下:
1. 打开 Chrome 浏览器,点击右上角的三个点图标,选择“更多工具”>“扩展程序”。
2. 在扩展程序页面中,找到可能导致问题的扩展程序,将其开关关闭。
3. 关闭浏览器并重新打开,查看问题是否得到解决。如果问题仍然存在,可以尝试逐一禁用其他扩展程序,直到找到导致问题的扩展程序并将其删除。
四、检查硬件加速设置
硬件加速可以提高 Chrome 浏览器的性能,但在某些情况下,硬件加速可能会导致浏览器崩溃。如果怀疑硬件加速是导致浏览器崩溃的原因,可以尝试关闭硬件加速。
关闭硬件加速的方法如下:
1. 打开 Chrome 浏览器,点击右上角的三个点图标,选择“设置”。
2. 在设置页面中,向下滚动并点击“高级”>“系统”。
3. 在系统页面中,找到“使用硬件加速模式(如果可用)”选项,将其开关关闭。
4. 关闭浏览器并重新打开,查看问题是否得到解决。
如果以上方法都无法解决 Chrome 浏览器崩溃的问题,可以尝试卸载 Chrome 浏览器并重新安装。在卸载之前,建议备份浏览器中的书签、历史记录等重要数据。
总之,当 Chrome 浏览器出现崩溃的情况时,不要慌张,可以按照上述方法逐一尝试,相信总能找到解决问题的方法。同时,为了保持浏览器的稳定性和安全性,建议定期清除缓存和 Cookie、更新浏览器、管理扩展程序等。