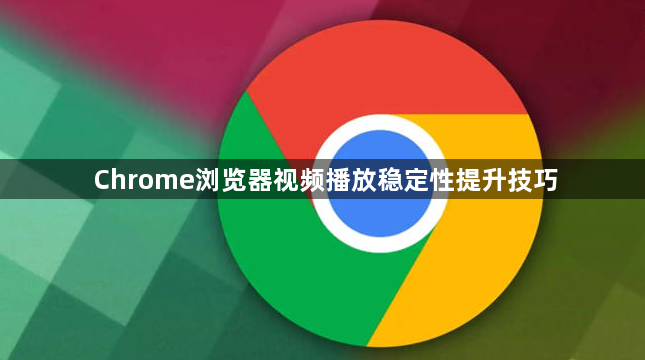详情介绍
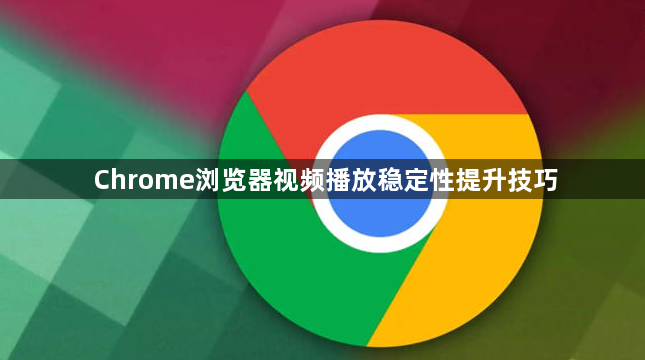
一、优化网络连接
1. 确保使用稳定的Wi-Fi或网线连接,避免信号弱或中断。
2. 关闭其他占用带宽的设备或应用,如下载工具、云同步等。
3. 如果网络速度较慢,尝试降低视频清晰度或分辨率,减少卡顿。
二、清理浏览器缓存和数据
1. 打开Chrome浏览器,点击右上角的三个点,选择“设置”。
2. 在左侧菜单中选择“隐私与安全”,点击“清除浏览数据”。
3. 选择“缓存的图片和文件”、“Cookie及其他网站数据”,设置时间范围为“全部时间”,点击“清除数据”。
4. 清理后重新加载视频页面,观察是否流畅。
三、禁用不必要的扩展程序
1. 进入Chrome浏览器的“设置”页面,点击左侧的“扩展程序”。
2. 逐个禁用不常用的扩展,尤其是广告拦截类或资源占用较高的扩展。
3. 禁用后重启浏览器,测试视频播放是否稳定。
四、调整硬件加速设置
1. 在Chrome浏览器的“设置”页面,找到“系统”选项。
2. 勾选“使用硬件加速模式(如果可用)”。如果已启用但问题依旧,可以尝试取消勾选,然后重启浏览器。
3. 硬件加速可提升视频渲染效率,但在某些设备上可能导致兼容性问题。
五、更新显卡驱动和浏览器版本
1. 右键点击“此电脑”,选择“管理”,进入“设备管理器”。
2. 找到“显示适配器”,右键点击显卡型号,选择“更新驱动程序”。
3. 完成驱动更新后,重启电脑。同时确保Chrome浏览器更新至最新版本。
六、尝试使用隐身模式
1. 点击右上角的三个点,选择“新建隐身窗口”。
2. 在隐身模式下,Chrome不会加载扩展程序和缓存数据,减少资源占用。
3. 在隐身窗口中打开视频页面,测试播放是否稳定。
七、检查设备性能
1. 关闭其他正在运行的程序,尤其是占用CPU或内存较高的应用。
2. 如果设备配置较低,可以尝试关闭后台任务或升级硬件。
3. 在任务管理器中查看Chrome浏览器的内存占用情况,避免过高导致卡顿。
八、调整视频播放设置
1. 在视频播放页面,右键点击视频区域,选择“设置”。
2. 降低视频分辨率或帧率,尤其是网络状况不佳时,选择较低的清晰度可以减少卡顿。
3. 关闭“自动播放下一集”或“连续播放”功能,避免同时加载多个视频任务。