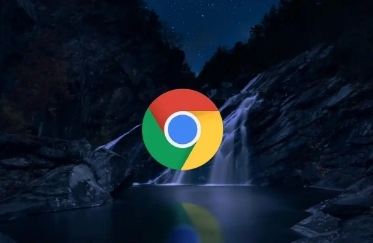详情介绍
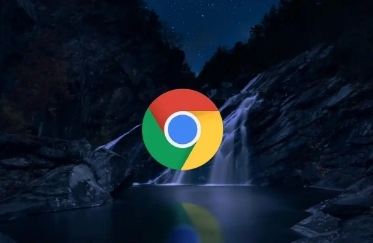
以下是下载并安装Google浏览器并设置扩展程序自动更新的方法:
一、下载Google浏览器
1. 访问官网:在电脑或手机的浏览器中输入[https://www.google.com/chrome](https://www.google.com/chrome),这是Google浏览器的官方网站。确保输入的网址准确无误,避免进入假冒网站。
2. 选择操作系统:官网会自动检测你的设备操作系统,但你也可以手动选择对应的系统版本,如Windows、Mac、Linux、Android或iOS。点击相应的下载按钮,开始下载安装文件。
3. 等待下载完成:下载过程中,确保网络连接稳定,以免出现下载中断或文件损坏的情况。下载时间可能会根据网络速度和文件大小有所不同。
二、安装Google浏览器
1. 运行安装程序:找到下载好的安装文件,双击打开。在Windows系统中,可能会出现用户账户控制提示,点击“是”继续。
2. 按照安装向导操作:安装向导会引导你完成安装过程。可以选择默认的安装位置,也可以自定义安装路径。同时,可以根据个人需求选择是否创建桌面快捷方式等。通常情况下,保持默认设置即可。
3. 完成安装:点击“安装”按钮,等待安装过程完成。安装完成后,可以在桌面上看到Google浏览器的快捷方式,双击即可打开浏览器。
三、设置扩展程序自动更新
1. 打开浏览器设置:在电脑上打开已安装的Google浏览器,点击右上角的三个竖点图标,选择“设置”选项。
2. 进入扩展程序管理页面:在设置页面中,左侧栏找到并点击“扩展程序”,或者直接在浏览器地址栏输入`chrome://extensions/`,回车进入扩展程序管理页面。
3. 开启自动更新功能:在扩展程序管理页面中,确保右上角的“开发者模式”处于关闭状态(如果之前开启过)。然后,查看页面底部是否有“自动更新扩展程序”的选项,如果有,将其勾选上;如果没有该选项,则说明当前浏览器版本可能已经默认开启了扩展程序的自动更新功能。
4. 检查单个扩展程序的更新设置:在已安装的扩展程序列表中,找到你想要确认是否开启自动更新的扩展程序,点击该扩展程序下方的“详情”按钮(通常是一个带有箭头的圆圈图标)。在详情页面中,查看是否有关于更新的设置选项,确保其设置为允许自动更新。如果某个扩展程序没有提供单独的更新设置选项,那么它将遵循浏览器整体的扩展程序自动更新设置。