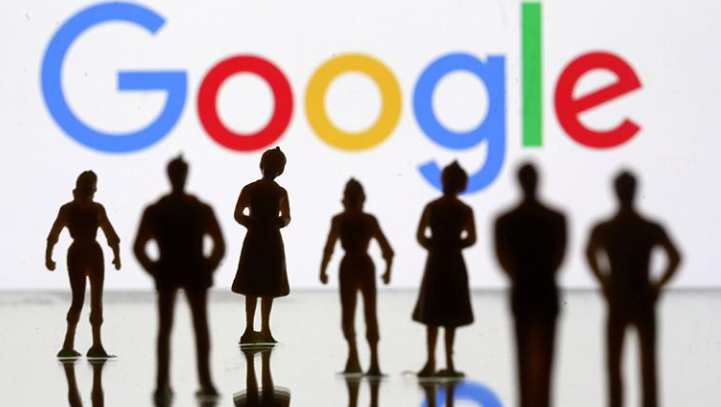详情介绍
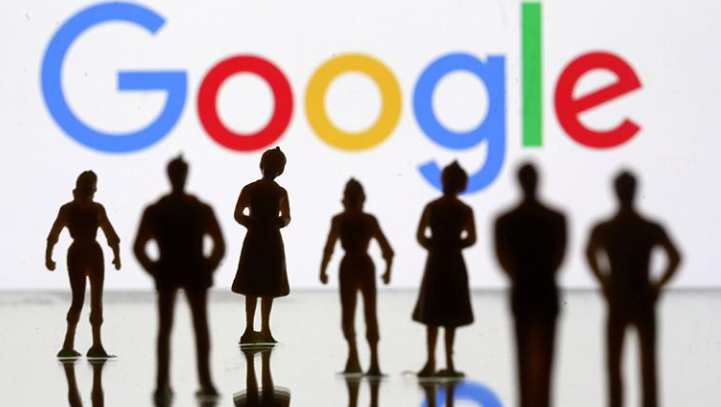
以下是安装Chrome浏览器后如何管理下载内容:
1. 访问下载管理器
- 通过菜单打开:
点击浏览器右上角三个点图标→选择“下载内容”→进入下载列表页面→查看正在下载或已完成的文件。
- 使用快捷键直接跳转:
按 `Ctrl+J` →立即显示下载管理器窗口→方便快速查看任务状态。
2. 设置默认下载位置
- 修改保存路径:
在下载管理器页面→点击“设置”按钮(齿轮图标)→选择“高级”→在“下载内容”部分点击“更改”→指定目标文件夹(如`D:\Downloads`)→勾选“不再询问保存位置”。
- 为不同文件类型指定路径:
在“设置”中点击“管理例外情况”→添加规则(如将`.exe`文件保存到`E:\Programs`,图片保存到`F:\Images`)。
3. 暂停与恢复下载任务
- 手动暂停任务:
在下载列表中找到目标文件→点击右侧的“暂停”按钮(双竖线图标)→临时停止下载→可随时点击“继续”恢复进度。
- 批量管理任务:
按住 `Ctrl` 键多选任务→右键点击选择“全部暂停”或“全部清除”→适合处理大量下载时节省带宽。
4. 清理已完成任务记录
- 自动删除历史记录:
在下载管理器设置中→勾选“关闭Chrome时自动清除已完成的下载记录”→避免列表堆积无用文件。
- 手动清除项:
点击下载列表底部的“清除”按钮→选择保留时间范围(如“保留过去7天”)→点击“清除”确认删除过期任务。
5. 检查下载文件安全性
- 启用安全扫描:
在下载设置中→勾选“下载前进行安全检查”→Chrome会自动检测文件是否含病毒或恶意程序→风险文件会被标记并拦截。
- 手动验证文件哈希值:
右键点击已完成的下载项→选择“属性”→对比实际哈希值(如MD5、SHA-1)与官网提供的值是否一致→确保文件未被篡改。
6. 解决下载中断或速度慢问题
- 更换下载地址协议:
若任务频繁中断→尝试使用迅雷等工具生成专用下载链接→复制到Chrome地址栏重新下载→利用多线程加速。
- 调整浏览器代理设置:
进入Chrome设置→点击“高级”→在“系统”部分打开计算机的代理设置→禁用VPN或代理服务器→直接连接网络提升速度。
7. 备份与恢复下载列表
- 导出下载历史记录:
在下载管理器页面→点击右上角三个点→选择“导出下载历史为HTML”→保存文件到本地→可用于备份或迁移到其他设备。
- 导入下载任务:
在新设备中安装Chrome→进入下载管理器→点击“导入从HTML文件”→选择备份文件→恢复所有未完成的任务记录。