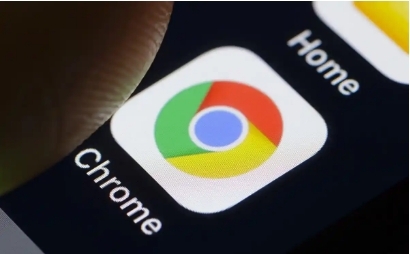详情介绍
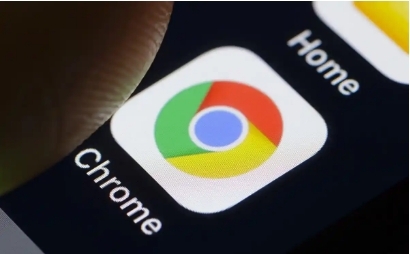
步骤一:通过官网下载支持F12调试的Chrome版本
访问`https://www.google.com/intl/zh-CN/chrome/`→点击“Chrome for Windows”下载最新稳定版。安装时勾选“添加桌面快捷方式”,确保后续能直接通过快捷键启动调试工具,避免因路径错误导致功能异常。
步骤二:启用命令行参数强制进入调试模式
在Chrome快捷方式属性中添加以下参数:
bash
--auto-open-devtools-for-tabs
此设置会让所有新标签页自动打开开发者工具(按`F12`可关闭)。若需仅针对特定页面启用,复制以下链接到地址栏:
bash
chrome://newtab/?enable-devtools=true
页面将强制显示元素检查器和控制台面板。
步骤三:配置实验性功能增强调试能力
进入`chrome://flags/`→搜索并启用以下选项:
1. Enable Developer Tools experiments(允许使用实验性工具)
2. Layer 1 RGBA Rendering(加速页面渲染可视化)
启用后重启浏览器,按`Ctrl+Shift+P`输入`Rendering`→选择“Show FPS overlay”实时查看帧率,或使用“Capture screenshot”快速截取当前页面状态。
步骤四:通过扩展程序注入自定义脚本
安装“Tampermonkey”扩展→点击图标→创建新脚本→粘贴以下代码:
javascript
// @match *://*/*
// @grant GM_xmlhttpRequest
console.log("Debug mode activated");
保存后,访问任意网页按`Tab`键切换至脚本图标→点击“运行”,即可在控制台看到日志输出,验证调试环境是否生效。
步骤五:修复因权限问题导致的调试功能异常
若控制台提示“DevTools failed to load source map”,进入`chrome://settings/`→“隐私与安全”→“网站设置”→“Cookies和网站数据”→添加`chrome-devtools://*`为例外规则。对于企业用户,检查组策略(gpedit.msc)→计算机配置→管理模板→Google Chrome→禁用“限制开发者工具”,确保调试功能未被系统策略屏蔽。