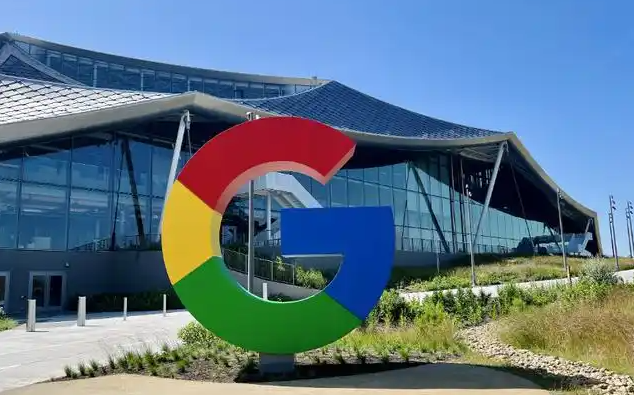详情介绍
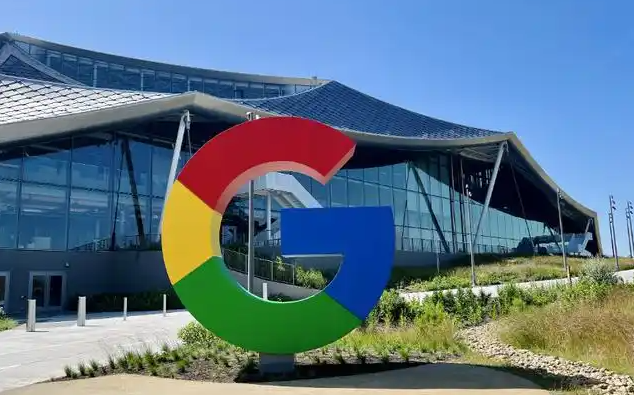
以下是使用Google Chrome进行页面元素调试的方法:
一、打开开发者工具
1. 使用快捷键:按下`F12`键,或者使用组合键`Ctrl + Shift + I`(在Windows和Linux系统下)/`Cmd + Option + I`(在Mac系统下),即可快速打开Chrome浏览器的开发者工具。
2. 通过菜单选项:点击Chrome浏览器右上角的三个竖点图标,展开菜单,选择“更多工具”,然后点击“开发者工具”,也能打开开发者工具面板。
二、查看页面元素结构
1. 进入Elements面板:在开发者工具中,默认打开的是“Elements”面板。这里展示了当前网页的HTML文档结构,以树形结构呈现,可以清晰地看到各个元素的嵌套关系。
2. 选择和检查元素:在页面上右键点击想要调试的元素,如图片、文字、链接等,然后选择“检查”。此时,在“Elements”面板中,对应的元素会被高亮显示,方便我们查看其具体的HTML代码和属性。
三、修改页面元素样式
1. 直接编辑CSS属性:在“Elements”面板中,选中要修改样式的元素后,可以在右侧的“Styles”区域看到该元素应用的所有CSS样式规则。点击样式规则前的铅笔图标,或者直接双击样式值,即可进行编辑。例如,修改文字的颜色、字体大小,改变盒子的宽度、高度等。
2. 添加新的CSS样式:如果想为元素添加新的样式规则,可以在“Styles”区域空白处点击鼠标,然后输入新的CSS属性和值。这些新添加的样式会立即应用到页面元素上,方便我们实时查看效果。
四、调试JavaScript代码
1. 进入Console面板:在开发者工具中,点击“Console”面板标签,切换到控制台界面。在这里可以输入JavaScript代码,并立即执行,查看代码的运行结果和对页面元素的影响。
2. 设置断点调试:在“Sources”面板中,找到需要调试的JavaScript源代码文件。点击代码行号前面的空白处,可以设置断点。当代码执行到断点处时,会自动暂停执行,方便我们逐行检查代码、查看变量值等。此时,可以使用控制台继续执行代码,或者单步跳过、步入函数等操作,深入分析代码的执行逻辑。
五、查看和分析网络请求
1. 进入Network面板:点击“Network”面板标签,切换到网络请求监控界面。在这里可以查看页面加载过程中所有的网络请求,包括HTML文档、CSS文件、JavaScript文件、图片等资源的请求情况。
2. 分析请求详情:点击某个网络请求条目,可以查看该请求的详细信息,如请求方法、URL地址、请求头、响应头、响应体等。通过分析这些信息,可以帮助我们排查网络问题、优化页面加载速度等。例如,检查是否存在404错误请求、重复请求的情况,或者查看某个请求的响应时间是否过长。