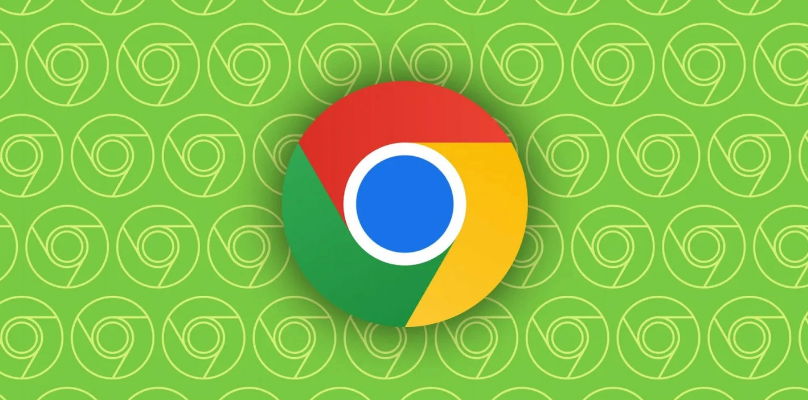详情介绍
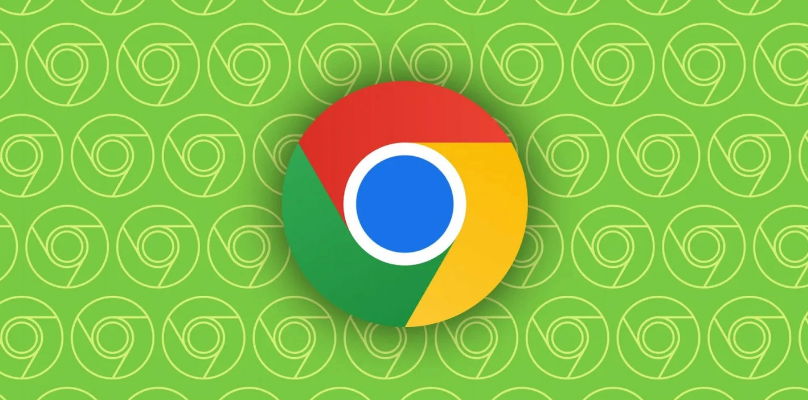
以下是在Chrome浏览器中设置快速启动标签页的方法:
1. 固定常用标签页
- 打开需要固定的标签页,点击右侧的图钉图标(或右键选择“固定标签页”)。
- 固定后的标签页会显示在窗口最左侧,重启浏览器后仍保留,适合放置待办清单、邮箱等常用页面。
2. 配置启动时自动打开特定标签
- 进入浏览器设置(点击右上角三个点 > 设置),在“启动时”选项中,选择“打开特定网页或一组网页”。
- 点击“添加新网页”,输入需要快速启动的网址(如工作台、新闻站点),调整顺序后保存。
3. 使用快捷键快速切换标签
- 按`Ctrl+1/2/3...`(Windows)或`Cmd+1/2/3...`(Mac)直接跳转到对应位置的标签页,减少鼠标操作时间。
- 按`Ctrl+Tab`(Windows)或`Cmd+Tab`(Mac)循环切换右侧标签,配合固定标签页使用更高效。
4. 优化新标签页加载内容
- 在浏览器设置 > “外观”中,取消勾选“显示主页按钮”,防止新标签页自动加载无关内容。
- 安装扩展工具(如`New Tab Redirector`),将新标签页重定向至空白页或自定义HTML文件,提升启动速度。
5. 冻结闲置标签页释放资源
- 在设置 > “性能”中,启用“自动冻结闲置标签页”功能,减少后台标签对内存和CPU的占用。
- 按`Shift+Esc`打开任务管理器,手动结束非必要标签页进程,集中资源给活跃标签。
6. 导入/导出标签页组配置
- 右键点击标签页组右侧的空白处,选择“固定组”或“另存为组”。导出配置后,可通过`chrome://restore/`页面批量恢复标签组。
- 此方法适合备份工作专用标签页布局,避免重复设置。
7. 调整标签页宽度与排版
- 在地址栏输入`chrome://flags/tab-strip-experiment`,启用实验性标签页布局,压缩标签间距以显示更多内容。
- 拖动标签页组边界调整宽度,确保关键标签页始终可见,减少滚动操作。