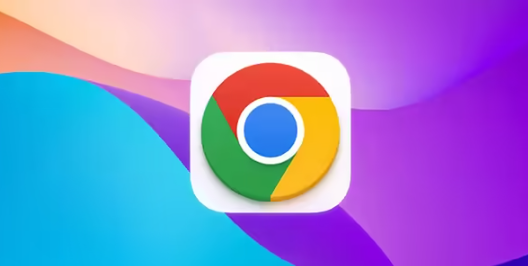详情介绍
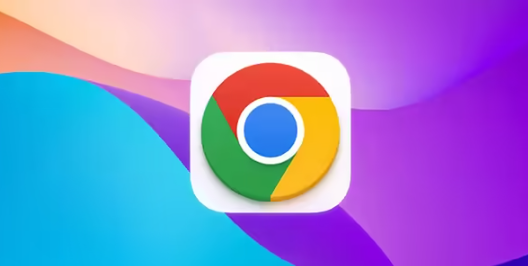
以下是使用Chrome浏览器加速视频播放中图像加载的方法:
1. 启用硬件加速
- 进入Chrome设置(地址栏输入`chrome://settings/`),滚动至隐私与安全→网站设置→额外内容设置。
- 找到使用硬件加速模式(如果可用),开启该选项。此功能通过GPU解码视频,减少CPU负载并加快画面渲染。
2. 预加载视频资源
- 在视频播放页面,长按屏幕并选择检查(或按`Ctrl+Shift+I`)打开开发者工具。
- 切换到Network面板,右键点击视频文件(如`.mp4`)→Add to Prefetch(添加预加载)。此操作会让浏览器提前加载后续视频片段,减少卡顿。
3. 优化缓存策略
- 在开发者工具中,切换到Application→Clear storage→Clear cache,手动清除过期缓存。
- 若频繁播放同一视频,可强制刷新缓存:在地址栏输入`chrome://net-internals/sockets`,点击Flush socket pool并重启浏览器。
4. 关闭非必要扩展
- 点击浏览器右上角的拼图图标→管理扩展,禁用广告拦截、下载管理等可能干扰视频加载的插件。例如,部分广告拦截工具会阻止视频平台的CDN节点解析,导致缓冲延迟。
5. 调整视频标签参数
- 在视频播放页右键→检查→Elements标签,找到video标签。
- 添加`preload="auto"`属性(如:video src="example.mp4" preload="auto"),强制浏览器在后台预载入视频资源。
6. 使用网络优先级设置
- 进入`chrome://flags/`,搜索Network priority,启用Increase video streaming priority实验选项。此功能会为视频流量分配更高带宽,尤其在多任务下载时效果显著。