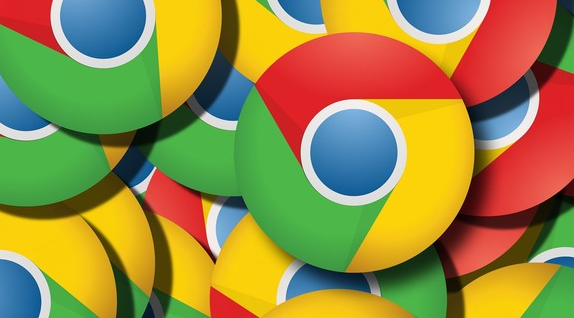详情介绍
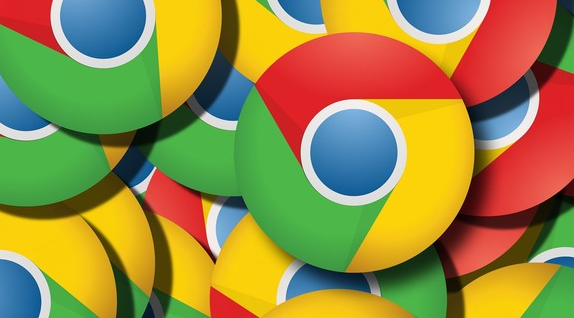
1. 启用硬件加速功能
- 在Chrome右上角点击三个点图标→选择“设置”→进入“系统”板块→勾选“使用硬件加速模式”选项→激活GPU渲染(如需基础操作时)。
- 通过命令行添加参数`--enable-gpu-rasterization`→强制启用图形处理器→提升视频解码效率(需重启浏览器生效)。
2. 检测支持的编解码器
- 访问Chrome实验功能页面→搜索“Media Codec Support”→查看已启用的H.264/HEVC/VP9格式→匹配视频文件编码(如需高级操作时)。
- 在地址栏输入`chrome://media-internals/`→检查`VideoDecodeAccelerator`状态→确认硬件解码是否正常(需保持操作频率适中)。
3. 对比CPU与GPU占用率
- 在Chrome右上角点击三个点图标→选择“更多工具”→使用“任务管理器”→播放4K视频时记录`GPU Process`和`Render Process`的内存占用→分析加速效果(如需用户交互时)。
- 通过命令行添加参数`--disable-accelerated-video-decode`→禁用硬件加速→对比帧率下降幅度(需重启浏览器生效)。
4. 测试不同视频格式表现
- 准备三组样本:1080P H.264、4K HEVC、8K VP9→分别启用/禁用加速功能→记录卡顿频率和加载时间(如需排除故障时)。
- 修改HTML标签属性→将video标签添加`autoplay`和`loop`属性→模拟连续播放场景(需保持操作频率适中)。
5. 验证多线程解码效果
- 访问Chrome实验功能页面→搜索“Multi-threaded Decoding”→启用并行处理选项→分割视频流为4个线程→降低单核负载(如需优化性能时)。
- 通过命令行添加参数`--enable-av1-adaptive-decoding`→适配新一代编解码器→测试兼容性表现(需重启浏览器生效)。