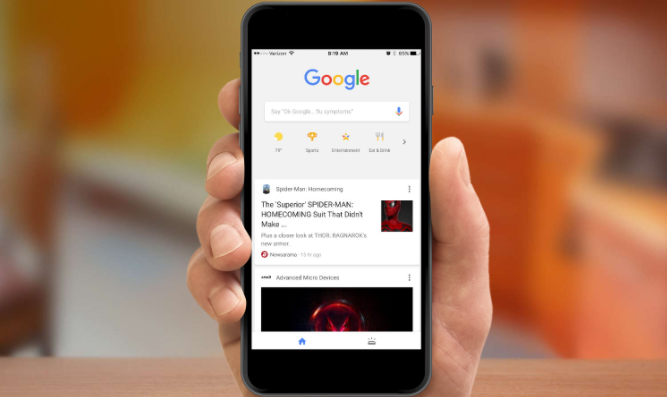详情介绍
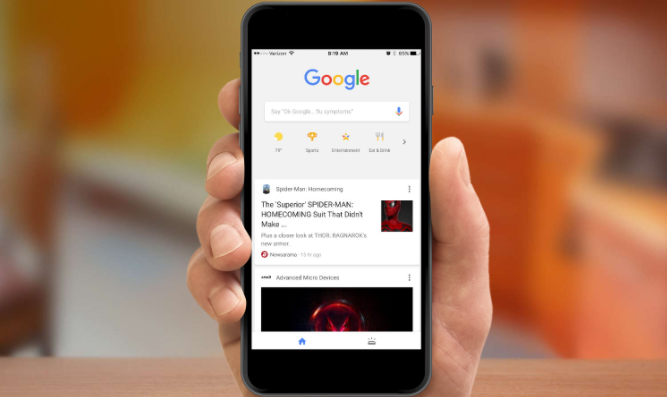
1. 检查已登录的Google账户
- 点击浏览器右上角的头像→查看当前登录的账户(若显示错误账户,需先退出)。
- 按`Ctrl+Shift+N`打开新窗口→对比不同窗口的头像(确认是否因多账户登录导致冲突)。
2. 强制退出所有账户
- 在地址栏输入`chrome://settings/users`→点击“移除所有人”→确认清除所有用户数据(包括本地配置和缓存)。
- 重启浏览器后,重新登录目标账户→检查同步是否正常(避免残留账户引发权限冲突)。
3. 清除同步数据缓存
- 按`Ctrl+Shift+Del`→选择“同步数据”和“钥匙串”→点击“清除”(删除本地存储的加密信息)。
- 在`chrome://flags/reset-sync-transport`中启用实验选项→重置同步协议(解决因协议版本不一致导致的失败)。
4. 禁用冲突的扩展程序
- 进入设置→“扩展程序”→逐一禁用第三方工具(如密码管理、笔记类插件)。
- 在任务管理器(按`Ctrl+Shift+Esc`)中结束可疑扩展进程→重新尝试同步(排除插件干扰)。
5. 手动触发同步操作
- 在地址栏输入`chrome://sync-internals/`→点击“立即同步”→观察状态码(如显示`SUCCESS`则正常)。
- 若失败,点击“停止并重试”→等待1分钟后再次触发(避免频繁操作触发服务器限制)。
6. 修复本地数据损坏
- 在`chrome://settings/sync`中点击“管理高级同步设置”→取消勾选所有选项→保存后重新勾选(重置同步配置)。
- 检查“密码”和“自动填充”数据是否完整→手动删除重复条目(防止数据冲突导致同步失败)。
7. 使用安全浏览模式测试
- 按`Ctrl+Shift+N`打开无痕窗口→登录账户→尝试同步(判断是否为本地设置问题)。
- 若成功,对比普通窗口与无痕窗口的扩展差异(逐个迁移插件至无痕窗口测试兼容性)。
8. 重新添加账户并迁移数据
- 在`chrome://settings/users`中删除当前账户→添加新账户→使用Google Takeout服务导出原账户数据(如书签、密码)。
- 登录新账户后,通过CSV文件导入数据(避免直接覆盖导致二次冲突)。