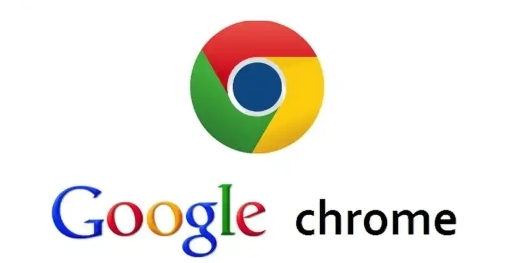详情介绍
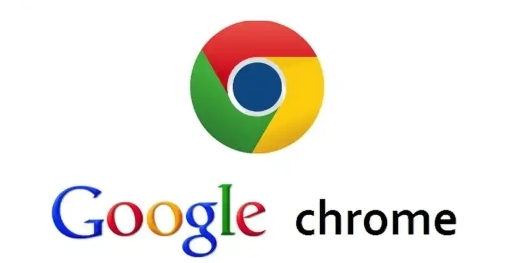
1. 安装“Image Zoom”扩展实现智能缩放
访问Chrome应用商店 → 搜索“Image Zoom” → 添加插件后右键点击网页图片 → 选择“Zoom In”或调整缩放比例。此操作支持鼠标滚轮控制(如对比不同缩放级别),快速查看细节(按需使用),但可能影响低性能设备流畅度(建议关闭动画效果)。
2. 使用“Webpage Screenshot”捕获高清图像
在Chrome应用商店安装“Webpage Screenshot” → 点击插件图标选择“Visible Page” → 自动生成当前页面的完整截图。此功能保存可视化内容(如测试不同页面布局),方便离线分析(按步骤操作),但大文件可能占用存储空间(需定期清理缓存)。
3. 检查GPU加速对渲染效率的影响
点击Chrome右上角“更多”图标(三个点)→ 进入“设置” → 选择“系统” → 根据设备性能启用或关闭“硬件加速”并重启浏览器。此操作匹配显卡负载(如对比开关前后效果),优化复杂页面显示(需重启生效),但可能降低电池续航(需权衡需求)。
4. 使用任务管理器终止冲突进程
按`Shift+Esc`打开任务管理器 → 切换到“进程”标签 → 强制结束与低效插件相关的后台服务(如“Extension Script”)并重启浏览器。此方法释放内存占用(如测试不同扩展冲突),恢复页面响应速度(按需操作),但会导致所有标签页丢失(需提前保存内容)。
5. 调整缓存策略优化重复访问
点击Chrome右上角“更多”图标(三个点)→ 进入“设置” → 搜索“缓存”并设置“最大存储空间为500MB”。此功能控制临时文件规模(如对比不同参数效果),减少重复网络请求(按需调整),但可能增加硬盘占用(需定期清理)。