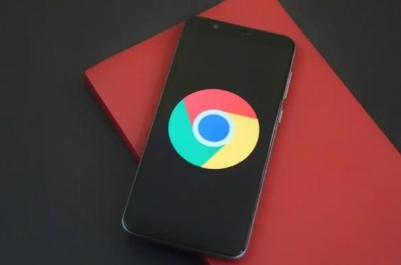详情介绍
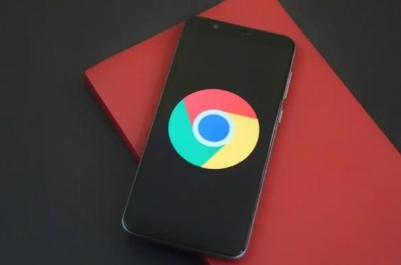
1. 通过设置菜单直接清除缓存
在浏览器右上角三个点 → 进入“设置” → 搜索“清除浏览数据” → 选择“缓存图片和文件” → 点击“删除”。此操作立即释放存储空间(如临时图片缓存),解决网页加载慢问题(因过期数据阻塞),但会注销当前登录状态(需重新输入密码)。
2. 使用快捷键组合快速调出清理面板
按 `Ctrl+Shift+Del` 组合键 → 弹出清理窗口 → 勾选“缓存”选项 → 确认删除。此方法跳过多级菜单(提升效率),适合频繁清理需求(如开发测试),但需记忆快捷键(避免误触其他组合)。
3. 检查是否启用自动缓存清理功能
在浏览器右上角三个点 → 进入“设置” → 搜索“隐私和安全” → 关闭“自动清理浏览数据”选项。此操作防止系统定时删除(如每周一次),保留重要缓存文件(如常用网站脚本),但可能积累大量数据(需手动管理)。
4. 通过扩展程序实现高级缓存管理
在Chrome商店搜索“Cache Cleaner” → 安装后设置规则(如关闭页面时自动清理)。此工具按需触发清理(避免手动操作),支持自定义目录(如仅删除视频缓存),但可能影响网站功能(需测试关键页面)。
5. 使用沙盒技术隔离危险扩展运行环境
安装“Sandboxie-Plus”软件 → 创建新沙盒 → 将Chrome加入其中 → 启动浏览器。此操作限制插件访问系统资源(如文件写入),防止恶意代码扩散(如挖矿脚本),但可能降低性能(需测试常用功能)。
6. 删除用户配置文件中的错误标记
关闭所有Chrome窗口 → 打开文件所在路径(如`C:\Users\用户名\AppData\Local\Google\Chrome\User Data`)→ 重命名或备份`Preferences`文件夹→ 重启浏览器。此操作重置个性化设置(如恢复默认布局),消除配置文件损坏(解决异常行为),但需重新调整其他设置(如主题、密码)。