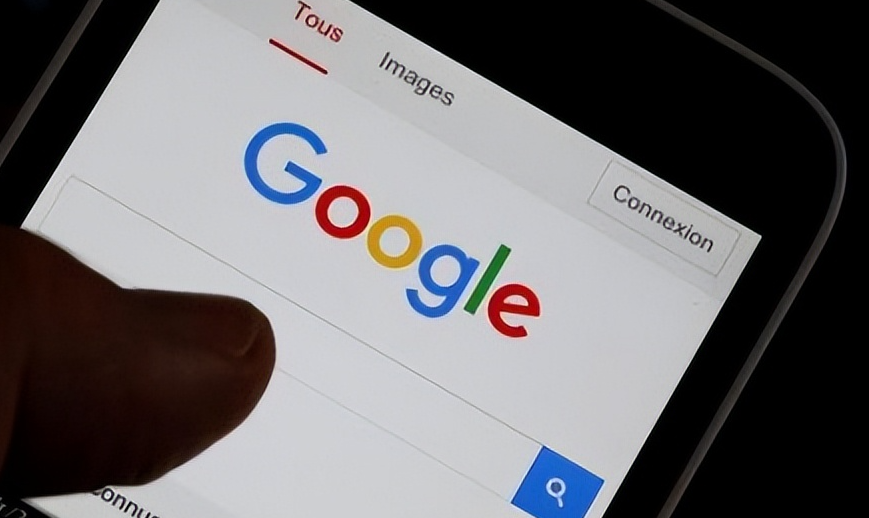详情介绍
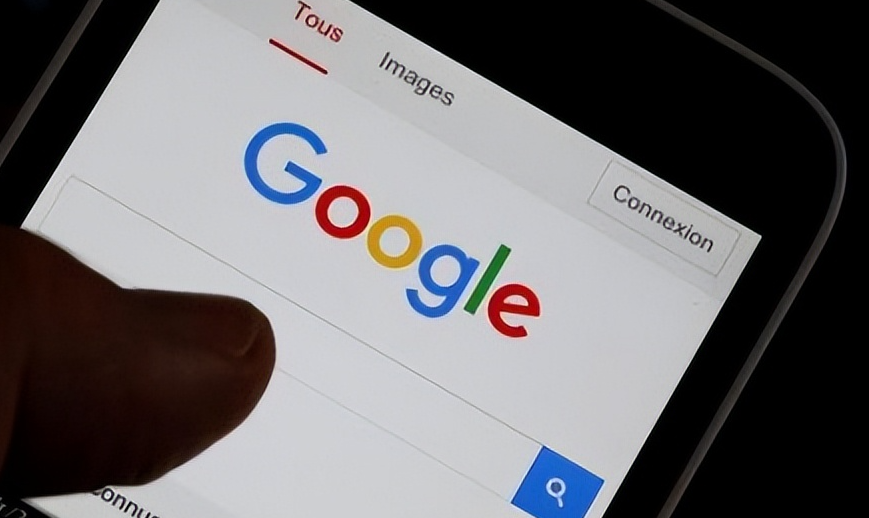
在当今数字化时代,网页开发与调试变得愈发重要。对于开发者而言,掌握查看网页开发者工具的方法是进行有效工作的基础。谷歌浏览器作为一款广泛使用的浏览器,其内置的开发者工具功能强大且易于使用。本文将为您详细介绍如何在谷歌浏览器中查看网页的开发者工具,帮助您更好地进行网页调试与开发。
一、打开谷歌浏览器开发者工具的常见方法
1. 快捷键方式
- 在 Windows 和 Linux 系统中,按下“Ctrl + Shift + I”组合键;在 Mac 系统中,按下“Command + Option + I”组合键。通过这种方式,能够快速调出开发者工具面板,方便快捷,适用于熟悉快捷键操作的用户,能显著提高开发效率。
2. 菜单栏操作
- 点击谷歌浏览器窗口右上角的三个点图标,在弹出的下拉菜单中选择“更多工具”,接着在子菜单中找到并点击“开发者工具”。这种方法适合新手用户,通过直观的菜单选项逐步进入开发者工具界面,操作简单易懂,即使对快捷键不熟悉也能轻松找到入口。
二、开发者工具界面的主要构成部分
1. 元素(Elements)面板
- 此面板用于查看和编辑网页的 HTML 和 CSS 结构。您可以在页面上直接点击某个元素,对应的 HTML 代码会在元素面板中高亮显示,方便您快速定位和修改元素的样式、属性等。例如,如果您想改变某个按钮的颜色,只需在元素面板中找到该按钮对应的标签,然后在右侧的样式编辑器中修改颜色属性值即可实时看到效果。
2. 控制台(Console)面板
- 主要用于显示 JavaScript 代码的执行结果、错误信息以及进行调试输出。当网页中的 JavaScript 代码出现错误时,控制台会显示详细的错误提示,包括错误代码的位置、类型等信息,帮助开发者快速定位问题并进行修复。同时,您也可以在控制台中手动输入 JavaScript 代码片段进行测试和调试,验证代码的正确性。
3. 源代码(Sources)面板
- 提供对网页所加载的所有脚本文件、样式表文件以及图片等资源的查看和管理功能。在这里,您可以查看完整的 JavaScript 和 CSS 源代码文件,并且可以进行断点调试、变量监视等高级操作。比如,当您需要深入分析一个复杂的 JavaScript 函数的执行过程时,可以在源代码面板中设置断点,逐行执行代码并观察变量的变化情况,以便找出潜在的逻辑错误。
4. 网络(Network)面板
- 用于监控网页加载过程中的各种网络请求信息,包括请求的类型(如 HTTP、HTTPS)、URL、状态码、响应时间、资源大小等详细数据。通过分析网络面板中的数据,您可以了解网页的性能瓶颈所在,例如哪些资源加载时间过长或者出现了 404 错误等,从而针对性地进行优化和改进,提升网页的加载速度和用户体验。
三、使用开发者工具进行常见操作示例
1. 检查网页布局问题
- 如果发现网页在某个浏览器上的布局出现错乱,可以使用元素面板来排查问题。首先,在页面上找到布局异常的元素区域,然后右键点击该区域,在弹出的上下文菜单中选择“检查”选项,此时元素面板会自动定位到对应的 HTML 元素。接下来,仔细检查该元素的 CSS 样式设置,可能是由于样式冲突、错误的属性值或者缺失必要的样式规则导致的布局问题。通过调整 CSS 属性值或添加适当的样式声明,可以修复布局错误,使网页恢复正常显示。
2. 调试 JavaScript 代码
- 当网页中的 JavaScript 功能出现异常或需要优化时,可以利用控制台面板和源代码面板进行调试。在源代码面板中找到相关的 JavaScript 文件,并在可疑的代码行处设置断点。然后刷新网页,当代码执行到断点时,浏览器会暂停执行,此时您可以在控制台中查看当前的变量值、调用栈等信息,逐步分析代码的执行流程,找出导致问题的原因并进行修复。例如,如果一个函数的返回结果不符合预期,可以在函数内部的关键位置设置断点,观察变量在每一步的变化情况,从而确定是哪一部分代码逻辑出现了错误。
总之,谷歌浏览器的开发者工具是一款非常强大的网页调试工具,熟练掌握其使用方法对于网页开发者来说至关重要。通过以上介绍的方法和操作示例,相信您已经能够在谷歌浏览器中顺利查看和使用开发者工具,有效地进行网页的开发、调试和优化工作,提升您的工作效率和网页质量。希望本文能对您有所帮助,祝您在网页开发的道路上取得更好的成果!