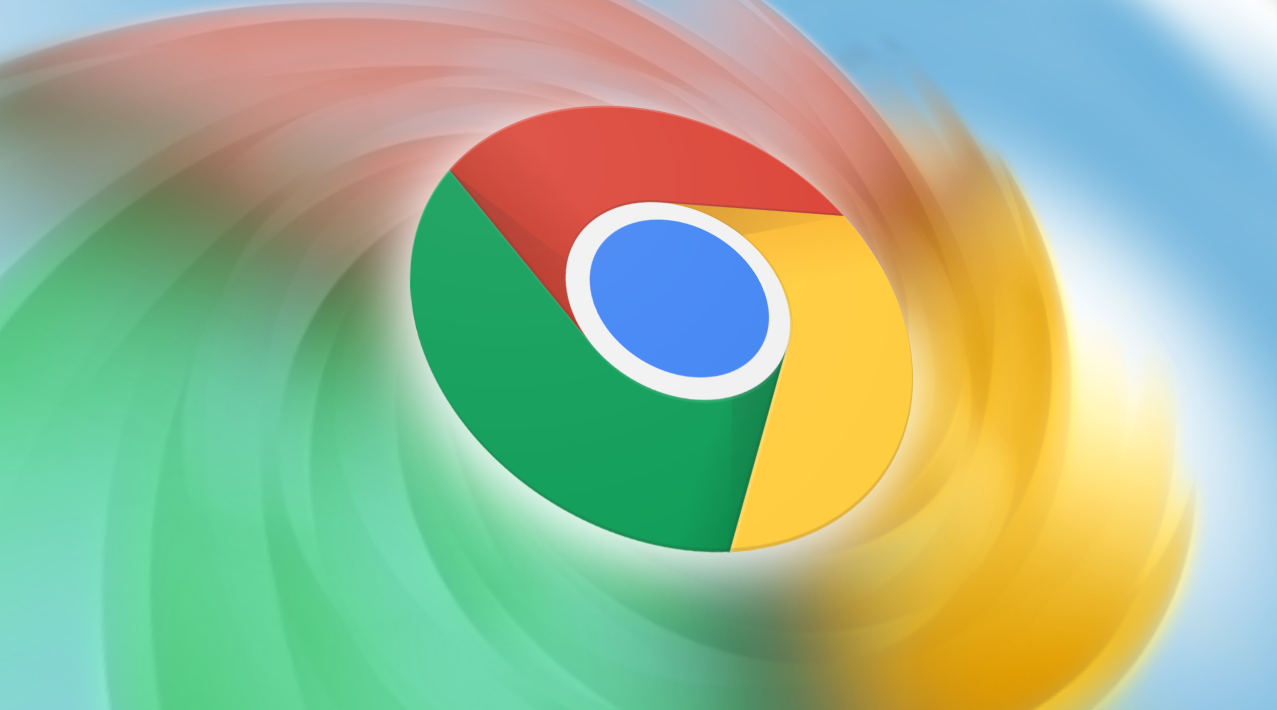详情介绍
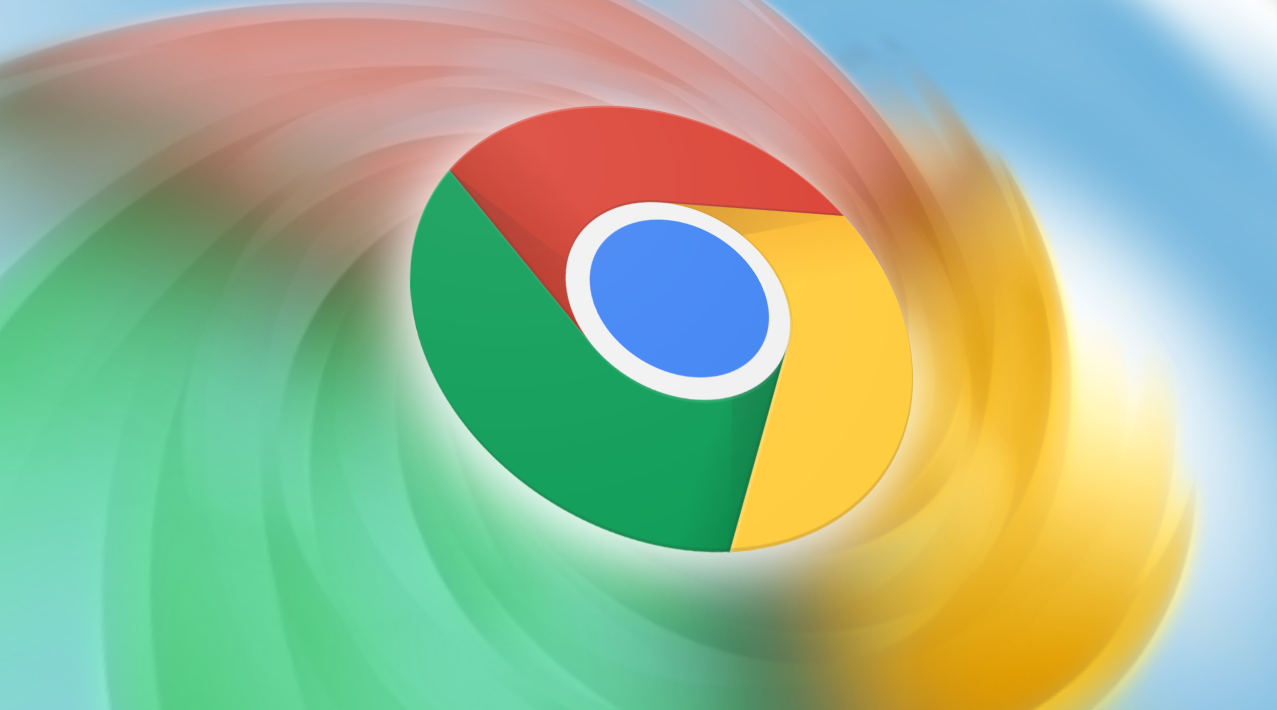
Chrome 浏览器自定义快捷键提升效率教程
在当今数字化时代,浏览器已成为我们日常工作与学习不可或缺的工具。Chrome 浏览器凭借其强大的性能和丰富的功能深受广大用户喜爱。然而,很多人可能不知道,通过自定义快捷键能够进一步提升 Chrome 浏览器的使用效率,让操作更加便捷流畅。本文将详细为您介绍如何在 Chrome 浏览器中自定义快捷键,以实现更高效的浏览体验。
一、了解 Chrome 浏览器的快捷键设置入口
要开始自定义 Chrome 浏览器的快捷键,首先需要找到设置的入口。打开 Chrome 浏览器,在浏览器右上角点击三个点的菜单按钮,在下拉菜单中选择“设置”选项。进入设置页面后,在左侧栏中找到并点击“快捷键”选项,这里就是我们可以对各种操作进行快捷键设置的地方。
二、常用操作的快捷键自定义方法
(一)前进和后退
1. 原始快捷键:通常情况下,按下带有箭头的键(通常是带有箭头的键)可以实现页面的前进或后退操作,其中带有箭头的键是后退,带有箭头的键是前进。
2. 自定义方法:如果您觉得默认的快捷键不符合您的使用习惯,可以在“快捷键”设置页面中找到“前进”和“后退”选项,然后点击其对应的快捷键设置框,按下您想要设置的新的快捷键组合,如“Ctrl + Shift + B”(示例,您可以根据个人喜好设置)作为前进的快捷键,“Ctrl + Shift + A”(示例)作为后退的快捷键。设置完成后,点击“保存”按钮即可生效。
(二)刷新页面
1. 原始快捷键:常见的刷新页面快捷键是“F5”键或者“Ctrl + R”组合键。
2. 自定义步骤:若想更改,在“快捷键”设置中找到“刷新”选项,点击其快捷键设置框,输入您期望的新快捷键,比如“Ctrl + Shift + F”(示例),然后保存设置。这样,以后您就可以使用新设置的快捷键快速刷新当前页面了。
(三)打开新标签页
1. 初始快捷键:一般是“Ctrl + T”组合键用于打开一个新的标签页。
2. 自定义操作:在“快捷键”设置页面里找到“新建标签页”,点击其快捷键设置区域,假设您想将其设置为“Alt + N”(示例),按下该组合键后点击“保存”。此后,按下“Alt + N”就能快速打开一个新标签页,方便您同时浏览多个网页内容。
(四)关闭当前标签页
1. 原有快捷键:“Ctrl + W”组合键通常用于关闭当前正在查看的标签页。
2. 自定义方式:若要修改,在“快捷键”设置中找到“关闭当前标签页”,点击其快捷键设置框,例如设置成“Ctrl + Shift + W”(示例),保存后,下次按下这个组合键就会关闭当前标签页。
三、针对特定功能的快捷键设置
(一)书签管理
1. 添加书签:默认没有直接的快捷键来添加书签,但我们可以通过自定义来设置。在“快捷键”设置页面中,找到“添加书签”选项(如果没有则可能需要先在浏览器的书签管理功能中开启相关可设置项),点击其快捷键设置框,比如设置为“Ctrl + D”(示例),这样在浏览到想要添加书签的页面时,按下“Ctrl + D”就能快速添加书签。
2. 打开书签管理器:通常没有固定的快捷键,自定义时可在“快捷键”设置里找到“书签管理器”,点击其快捷键设置区域,假设设置为“Ctrl + Shift + B”(示例),保存后按此组合键即可打开书签管理器,方便您对书签进行整理和管理。
(二)历史记录查看
1. 原始情况:一般没有特定的快捷键来直接查看历史记录。
2. 自定义流程:在“快捷键”设置页面中找到“历史记录”(可能需要先确保浏览器的历史记录功能可设置快捷键),点击其快捷键设置框,比如设置为“Ctrl + H”(示例),保存后按下该组合键就能快速查看浏览器的历史记录,帮助您回顾之前的浏览信息。
四、注意事项
1. 避免冲突:在自定义快捷键时,要注意避免与其他常用软件或系统的快捷键产生冲突,以免影响其他程序的正常操作。例如,一些系统自带的功能可能有特定的快捷键组合,如“Alt + Tab”用于切换窗口等,如果设置的 Chrome 浏览器快捷键与之重复,可能会导致操作混乱。
2. 记忆与习惯:自定义后的快捷键需要一定的时间去记忆和适应,建议选择比较容易记忆和操作的组合键,以便在日常使用中能够快速准确地使用这些快捷键,真正提高浏览效率。
3. 定期检查与更新:随着您对 Chrome 浏览器使用需求的变化以及软件本身的更新升级,可能需要定期检查和调整自定义的快捷键设置,确保其始终符合您的使用习惯和实际需求。
通过以上详细的步骤和方法,您可以轻松地在 Chrome 浏览器中自定义各种操作的快捷键,从而大大提升您的浏览效率和使用体验。快来试试吧,让您的 Chrome 浏览器操作更加得心应手!