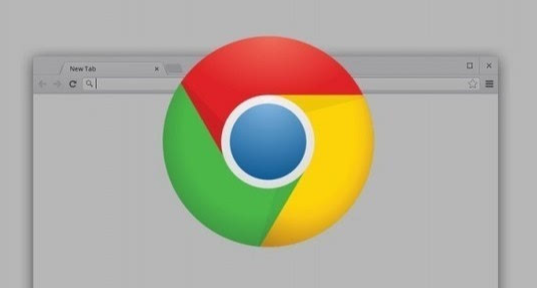详情介绍
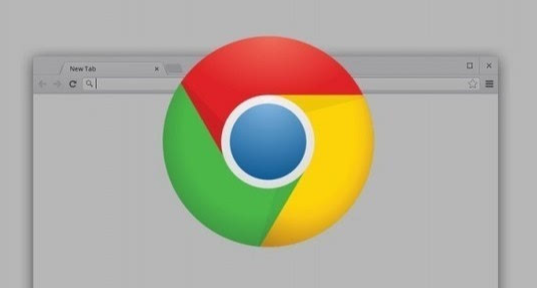
在Chrome浏览器中,任务管理器是一个强大的工具,它可以帮助开发者了解浏览器当前的性能表现、资源占用情况以及各个标签页的运行状态。通过调整任务管理器的显示信息,我们可以更精准地定位问题,从而提高调试效率。下面将详细介绍如何在Chrome浏览器中调整任务管理器的显示信息以达到这一目的。
一、打开Chrome浏览器的任务管理器
首先,确保你已经打开了Chrome浏览器。接下来,点击右上角的“三点”菜单图标(通常位于界面的右上角),在下拉菜单中选择“更多工具”,然后点击“任务管理器”。此时,你应该能看到一个包含多个标签页和扩展程序的列表,它们按照各自的CPU使用率进行排序。
二、自定义任务管理器的显示信息
在任务管理器窗口中,你可以通过点击列头来改变排序方式,比如按CPU使用率、内存占用或网络使用量等进行排序。但仅仅这样还不够,我们还需要进一步自定义显示的信息,以便更全面地了解每个进程的状态。
1. 添加/删除列:在任务管理器窗口中,你可以右键点击列头,选择“列”来添加或删除需要显示的信息。例如,你可以选择显示“进程ID”、“类型”(如Tab、Extension等)、“CPU使用率”、“内存占用”、“网络使用量”等关键指标。
2. 调整列宽:为了更清晰地查看数据,你可以拖动列头边缘来调整列宽。将鼠标指针放在列头的边界上,当光标变为双向箭头时,按住左键并拖动即可调整列宽。
3. 筛选数据:如果你只想关注特定的进程或标签页,可以使用搜索框来快速筛选数据。在任务管理器的顶部,有一个搜索框,你可以输入关键词来过滤出相关的结果。
三、利用任务管理器进行调试
现在,你已经成功调整了任务管理器的显示信息,接下来就可以利用这些信息来进行调试了。
1. 识别性能瓶颈:通过查看CPU使用率、内存占用和网络使用量等指标,你可以快速识别出哪些标签页或扩展程序存在性能问题,从而进行针对性的优化。
2. 分析内存泄漏:如果你发现某个标签页的内存占用持续增长,而没有明显的释放趋势,那么可能存在内存泄漏的问题。这时,你可以关闭该标签页并重新打开,观察内存占用是否有所改善。
3. 优化网络请求:通过查看网络使用量,你可以了解哪些标签页或扩展程序在进行大量的网络请求。如果发现某些请求是不必要的或者可以合并的,那么你可以考虑优化代码或者使用CDN等方式来减少网络延迟和带宽消耗。
综上所述,通过调整Chrome浏览器任务管理器的显示信息,我们可以更全面地了解浏览器的性能表现和资源占用情况,从而更有效地定位问题并进行调试。希望这篇文章能够帮助你提高调试效率,让你的开发工作更加顺畅!