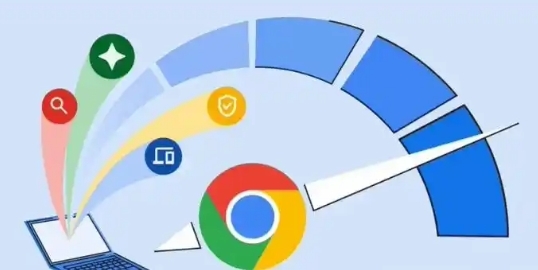详情介绍
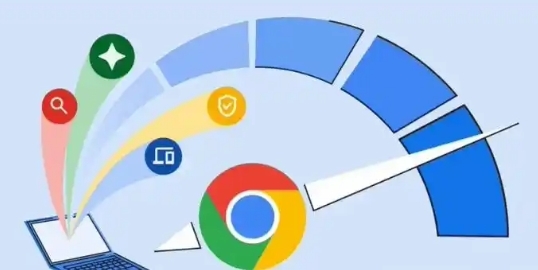
在浏览网页的过程中,我们常常会遇到各种烦人的广告,它们不仅会影响我们的浏览体验,还可能浪费我们的时间和流量。幸运的是,谷歌浏览器提供了一些设置和工具,可以帮助我们有效地防止不必要的广告。下面将为你详细介绍具体的操作方法。
一、启用内置广告拦截功能(部分版本支持)
1. 打开谷歌浏览器
找到桌面上的谷歌浏览器图标,双击打开浏览器。如果你还没有登录账号,建议登录你的谷歌账号,以便同步相关设置。
2. 进入设置页面
点击右上角的三个点(菜单按钮),在下拉菜单中选择“设置”选项。这将打开浏览器的设置页面。
3. 查找广告拦截设置
在设置页面中,向下滚动找到“隐私与安全”部分。在这个部分中,可能会有“网站设置”或类似的选项,点击进入。然后在网站设置列表中找到“广告”相关的设置选项。不同版本的谷歌浏览器可能在具体位置上略有差异,但一般都能在隐私与安全相关的设置区域找到。
4. 开启广告拦截功能
如果当前版本支持内置广告拦截功能,你会看到一个开关选项,将其切换为开启状态即可启用该功能。开启后,浏览器会自动拦截大部分常见的广告内容,如弹窗广告、横幅广告等。
二、安装广告拦截扩展程序
除了内置的广告拦截功能外,你还可以通过安装第三方广告拦截扩展程序来进一步增强广告拦截效果。以下是安装扩展程序的具体步骤:
1. 访问Chrome网上应用店
在谷歌浏览器中,输入“Chrome网上应用店”的网址(https://chrome.google.com/webstore/ ),然后按下回车键,这将带你进入Chrome网上应用店的首页。
2. 搜索广告拦截扩展程序
在应用店的搜索栏中输入关键词,如“广告拦截”“adblock”等,然后点击搜索按钮。会出现很多与广告拦截相关的扩展程序,你可以查看它们的评分、用户评价等信息,选择一个你认为合适的扩展程序。
3. 安装扩展程序
找到心仪的扩展程序后,点击其对应的“添加到Chrome”按钮。此时会弹出一个确认窗口,询问你是否要添加该扩展程序,点击“添加扩展程序”按钮进行确认。安装过程可能需要几秒钟时间,请耐心等待。
4. 配置扩展程序(可选)
安装完成后,你可以在浏览器右上角看到扩展程序的图标。有些广告拦截扩展程序允许你进行进一步的配置,例如自定义拦截规则、白名单设置等。你可以根据个人需求对这些设置进行调整,以获得更好的广告拦截效果。
三、定期清理缓存和浏览数据
即使启用了广告拦截功能,长时间浏览网页仍会产生一些与广告相关的缓存和浏览数据。定期清理这些数据可以确保浏览器始终保持良好的性能,并减少广告出现的可能性。以下是清理缓存和浏览数据的步骤:
1. 打开浏览器设置
同样,点击右上角的三个点(菜单按钮),选择“设置”选项,进入浏览器设置页面。
2. 找到隐私与安全设置
在设置页面中,向下滚动找到“隐私与安全”部分。
3. 清理浏览数据
在隐私与安全部分中,点击“清除浏览数据”按钮。这将打开一个对话框,让你选择要清理的数据类型和时间范围。一般来说,选择清理“浏览历史记录”“下载记录”“缓存的图片和文件”以及“Cookie及其他网站数据”等选项即可。你可以根据自己的需求选择合适的时间范围,如“过去一小时”“过去一周”或“全部时间”。
4. 确认清理
选择好要清理的数据类型和时间范围后,点击“清除数据”按钮。浏览器将开始清理选定的数据,这可能需要一些时间,具体取决于你要清理的数据量。
通过以上几种方法,你可以有效地通过谷歌浏览器防止不必要的广告,提升自己的浏览体验。需要注意的是,不同的谷歌浏览器版本可能在具体操作上略有差异,但总体步骤是相似的。如果你在使用过程中遇到任何问题,可以随时查阅谷歌浏览器的官方帮助文档或向相关技术支持人员寻求帮助。