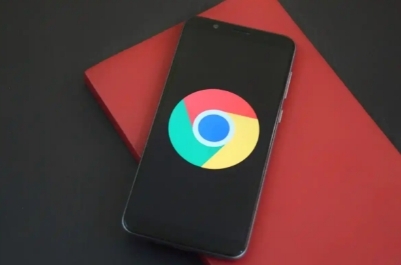详情介绍
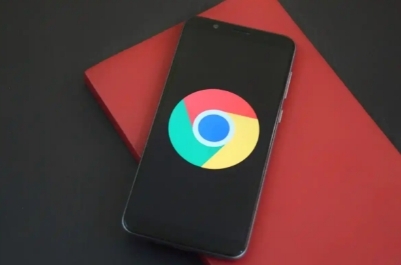
在 Google Chrome 中优化网页显示效果的速度,能够显著提升浏览体验,无论是对于个人用户还是网站开发者都至关重要。以下为你详细介绍具体的操作步骤:
一、清理缓存和 Cookie
1. 打开 Google Chrome 浏览器,点击右上角的三个点,选择“更多工具”,再点击“清除浏览数据”。
2. 在弹出的窗口中,可以选择清除的时间范围,如“最近一小时”“最近 24 小时”等。通常建议选择“全部时间”以彻底清理。
3. 勾选“Cookie 及其他站点数据”和“缓存的图片和文件”选项,然后点击“清除数据”。这有助于释放磁盘空间并加快网页加载速度,因为浏览器无需再从缓存中读取旧的、可能已经过期的数据。
二、禁用不必要的扩展程序
1. 同样点击浏览器右上角的三个点,选择“更多工具”,然后点击“扩展程序”。
2. 在扩展程序页面,仔细查看已安装的扩展程序列表,对于那些不常用或者对网页加载速度有明显影响的扩展程序,点击其旁边的“禁用”按钮。例如,一些广告拦截插件可能会影响部分网页的正常显示和加载速度,如果发现这种情况,可以考虑暂时禁用该插件。不过要注意,禁用后可能需要手动关闭广告弹窗。
三、优化浏览器设置
1. 点击浏览器右上角的三个点,选择“设置”。
2. 在“常规”选项中,找到“启动时”的设置,将其设置为“打开特定页面或一组标签页”,并只添加必要的常用网站,避免过多的标签页同时加载,这样可以加快浏览器启动速度和初始页面的加载速度。
3. 在“高级”选项中,找到“隐私设置和安全性”,将“Cookie 设置”调整为“不允许任何网站存储 Cookie 数据(推荐)”,虽然这可能会导致部分网站功能受限,但对于一些注重隐私且希望加快网页显示速度的用户来说是一个可行的选择。另外,在“安全性”部分,确保“安全浏览”功能处于开启状态,它可以防止恶意软件和钓鱼网站对浏览器性能的影响。
四、使用硬件加速(如果适用)
1. 在浏览器的地址栏中输入“chrome://flags”,然后按回车键。
2. 在搜索框中输入“Hardware Acceleration”,找到相关的设置选项。
3. 根据自己电脑的配置情况,尝试启用或禁用硬件加速功能。如果启用后发现浏览器出现崩溃或其他问题,可以再次回到此页面将其禁用。硬件加速利用了计算机的图形处理器(GPU)来加速网页的渲染过程,但如果显卡驱动不兼容等问题可能会导致不稳定,所以需要根据实际情况进行调整。
通过以上这些步骤,可以在 Google Chrome 中有效地优化网页显示效果的速度,让用户能够更流畅地浏览网页内容。同时,随着技术的不断发展和浏览器的更新换代,也可以关注官方发布的新功能和优化建议,持续保持浏览器的最佳性能状态。